1. Time spent on training sessions
Some key figures are available on training courses and/or training sessions records.
Access path :
Administrate workspace

Training course > Search for a session. Click on the training session title to access its record.
Within key figures, the time spent average is calculated as follows: Total time spent divided by number of registered learners

2. Training efficiency report
This report is available for training sessions having upstream and downstream questionnaires within Assess and Learn mechanism.
The training efficiency is the average progress of the learners between
the upstream questionnaire(s) and the downstream questionnaire.
Access path :
Administrate workspace

Training course > Search a session. Click on the session title to access its record.
In Reports tab, click on Training course's efficiency report.

3. Session evaluations
Those are all completed reports (a report is each time a learner
views a learning resource) with a score (even if score is zero). If
there is no score, the report isn't in this list.
Access path:
Administrate workspace

Training courses > Search a session. Click on the session title to access its record.
In the subtab Reports click on the link List of all tracking
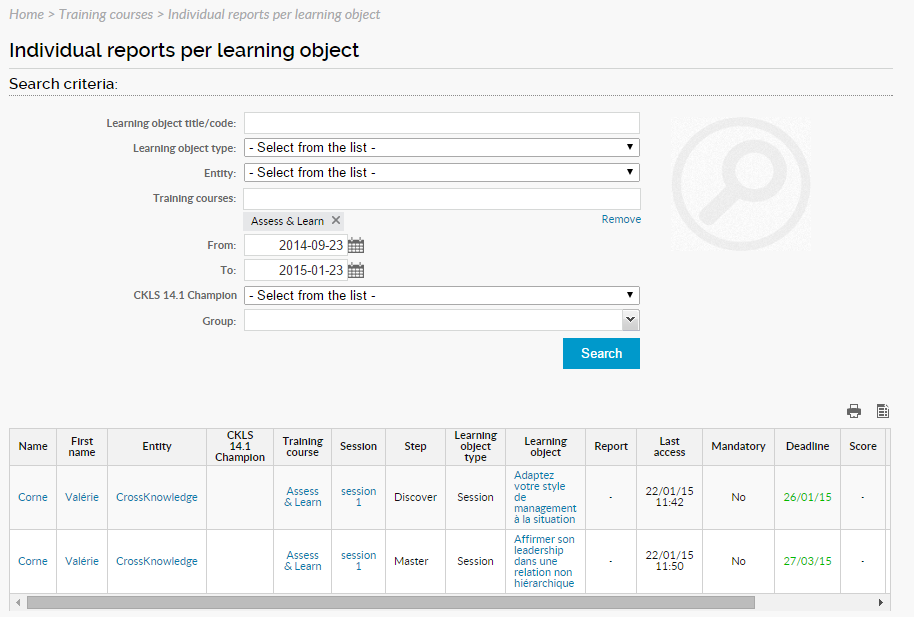
4. Learners progress on Sessions
This report is a table with the progress (per step) for each learner by session.
Access path:
Administrate workspace

Training courses > Search a session. Click on the session title to access its record.
In Reports tab, click on Learner's progression.
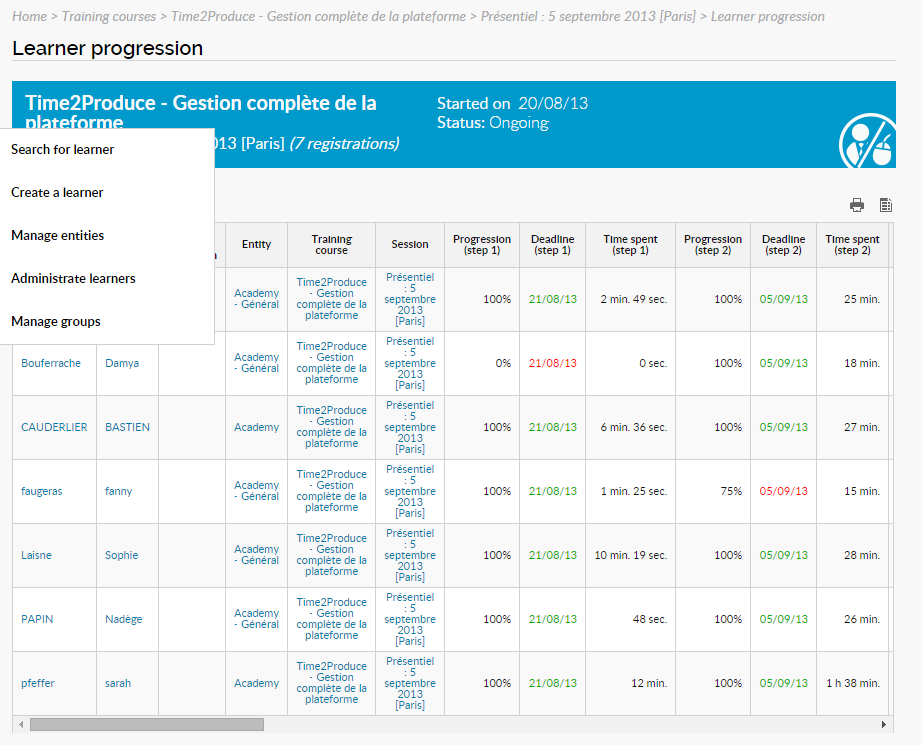
5. Blended session events calendar
Access path:
Administrate workspace

Training courses > Search a session. Click on the session title to access the relevant record.
In the Training session information tab click on Training events.
This page lists all events of the session.
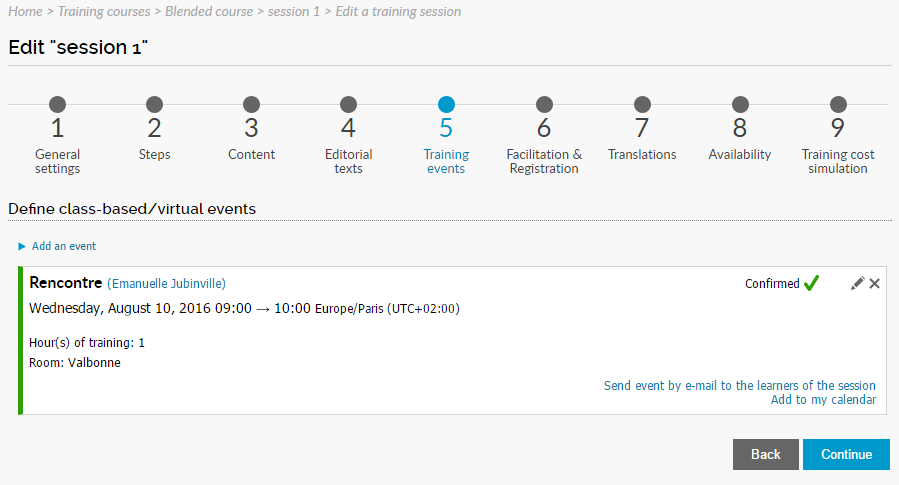
Click on Manage session calendar in the Calendar and attendance tab.
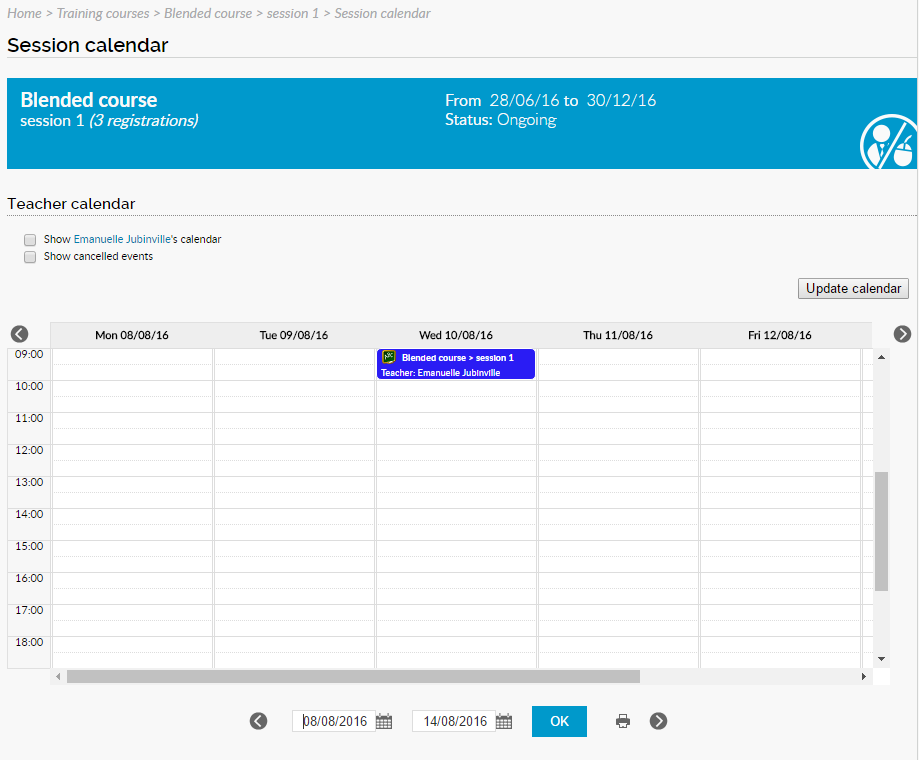
5.1 Session attendance sheet
Click on See this session's attendance sheet to complete the attendance sheet in the Calendar and attendance tab.
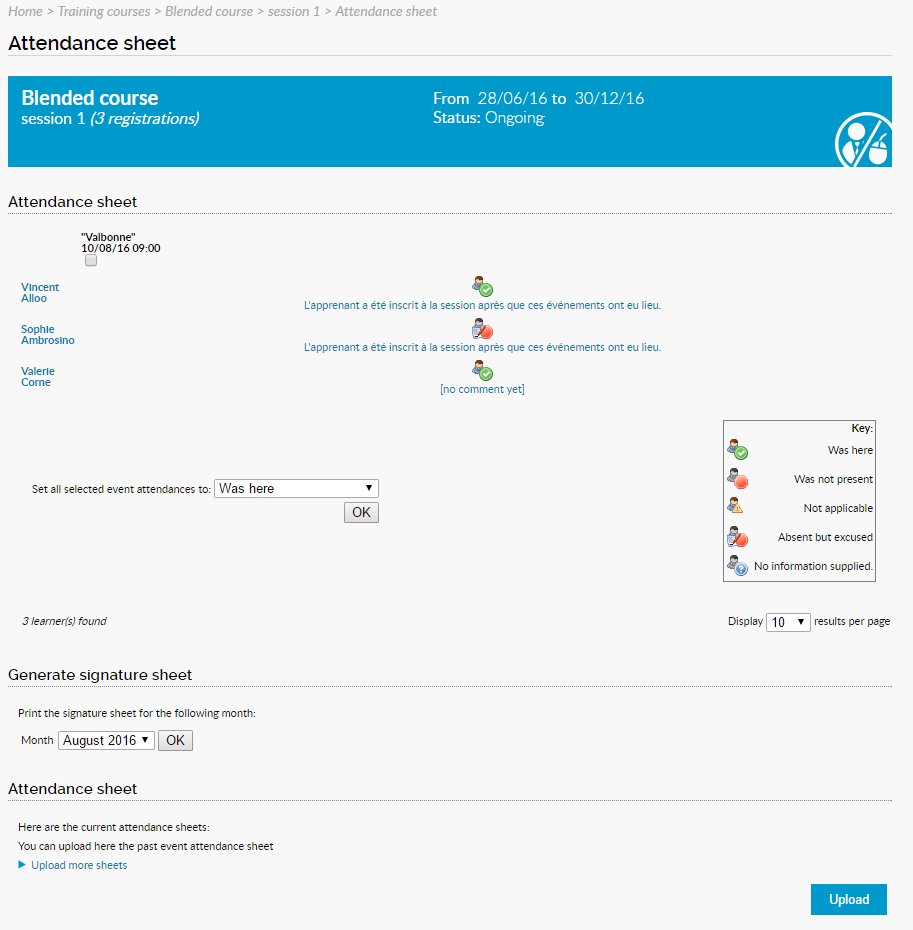
5.2 Signature sheet
The teacher can download a signature sheet in Word format for each of his events.
Once the event has taken place, the teacher can upload and archive the attendance sheet on the platform.
5.3 Report
A report of the attendance status can be exported in excel format in
the individual reports per activity (comments are not exported).
Access path: Analyse workspace
In the report per activity, to limit the results to the classroom activity select Activity type: Classroom activity
6. Blendedˣ session attendance sheet
Access path:
Administrate workspace

Training courses > Search a session. Click on the session title to access the relevant record.
In the Calendar and attendance tab click on See this session's attendance sheet to complete the attendance sheet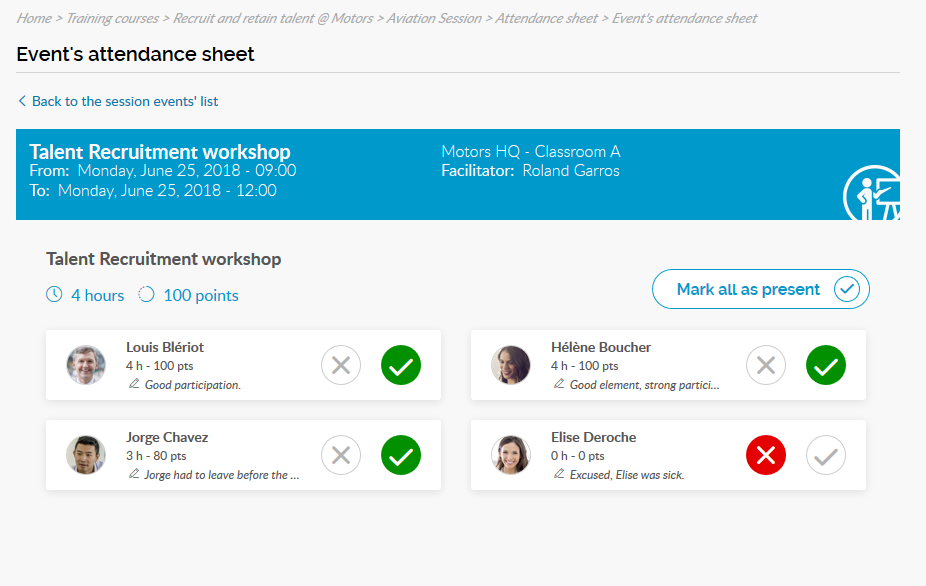
Administrate workspace

Training courses > Search a session. Click on the session title to access the relevant record.
In the Calendar and attendance tab click on See this session's attendance sheet to complete the attendance sheet
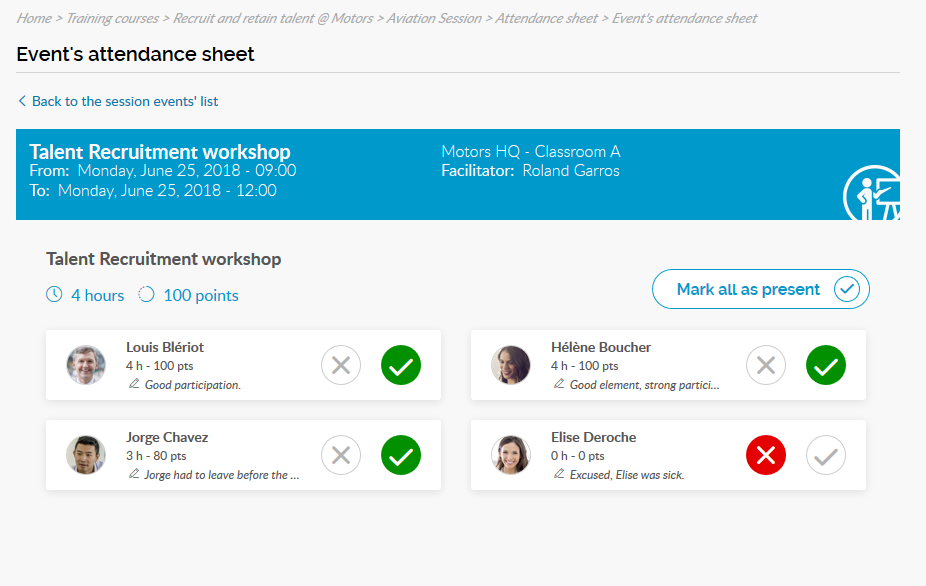
6.1 Signature sheet
Once the event has taken place, the administrator can upload the
scanned signature sheets of the classroom activities. The file format
can be .doc, .pdf, .jpeg.
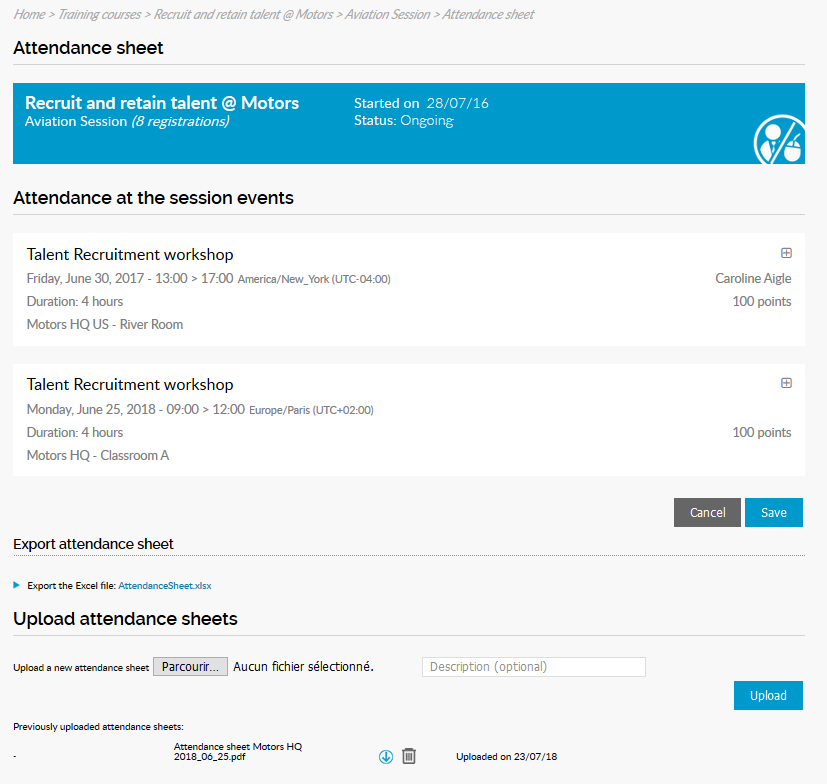
6.2 Report
A report of the attendance status can be exported in excel format in
the individual reports per activity (comments are not exported).
Access path: Analyse workspace
 > Learning resources > All individual reports per activity
> Learning resources > All individual reports per activity
In the report per activity, to limit the results to the classroom activity select Activity type: Classroom activity.
Access path: Analyse workspace
In the report per activity, to limit the results to the classroom activity select Activity type: Classroom activity.
7. End-of-course survey report for Blendedˣ session
This report presents learners answers to selected questions, at session level.
Access path:
Administrate workspace

Training courses > Search for a session.
In the Reports tab, click on End-of-course survey report link.
Access path:
Administrate workspace

Training courses > Search for a session.
In the Reports tab, click on End-of-course survey report link.
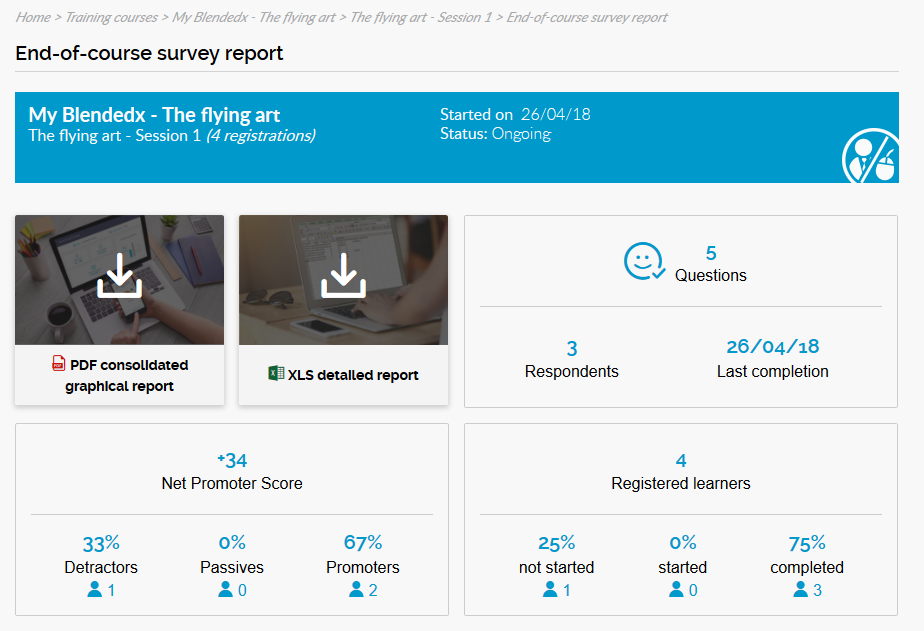
Kpis details:
Total number of questions of the end-of-course survey activity.
Number of respondents and last completion date.
Total number of registered learners with activity completion distribution.
NPS question score and distribution.
Net promoter Score calculus: % Promoters - % Detractors.
In previous illustration:
Net Promoter Score= +34 (67% - 33%)
XLS detailed report:
Clicking on XLS detailed report launches the export of the
activity's detailed results in an Excel file that will automatically be
downloaded on your computer and sent by email.
PDF consolidated graphical report:
Clicking on PDF consolidated graphical report downloads the pdf format consolidated report on your computer (in your browser download zone).
Net promoter Score calculus: % Promoters - % Detractors.
In the pdf report, information is provided on the cohort size and training course duration:
- Cohort size is expressed as a range of learners quantity to ease data consolidation:
0-9, 10-49, 50-99, 100-499, > 500 learners
- Training course duration is expressed in a range of duration's to ease data consolidation:
< 1 month, 1-2 months, 3-5 months, 6-11 months, > 1 year, unlimited
The Skip rate represents the number of respondents that did not reply to the question.
Session consolidated report extracts:
The Skip rate represents the number of respondents that did not reply to the question.
Session consolidated report extracts:
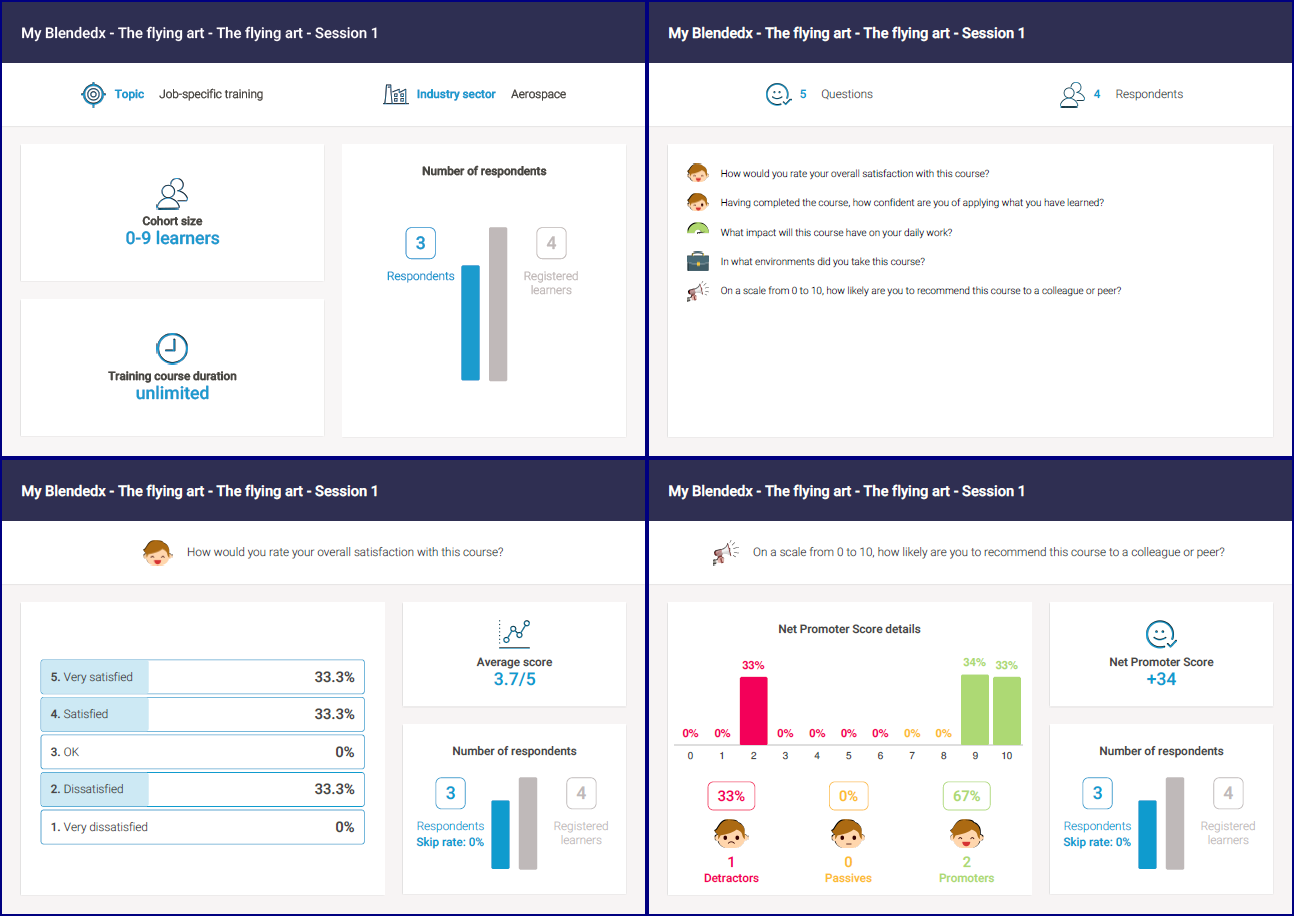
8. Measure your progress activity report for Blendedˣ session
Key figures on the session efficiency, prescriptive questions score
(average score of the pre-assessment) and measure your progress activity
score (average score of the post-assessment).
Access path:
Administrate workspace

Training courses > Search for a session.
In the Reports tab, click on Training course's efficiency report link.
Clicking on Export the training course's efficiency report will launch the export and the Excel file will automatically be downloaded on your computer and sent by email.
Access path:
Administrate workspace

Training courses > Search for a session.
In the Reports tab, click on Training course's efficiency report link.
Clicking on Export the training course's efficiency report will launch the export and the Excel file will automatically be downloaded on your computer and sent by email.
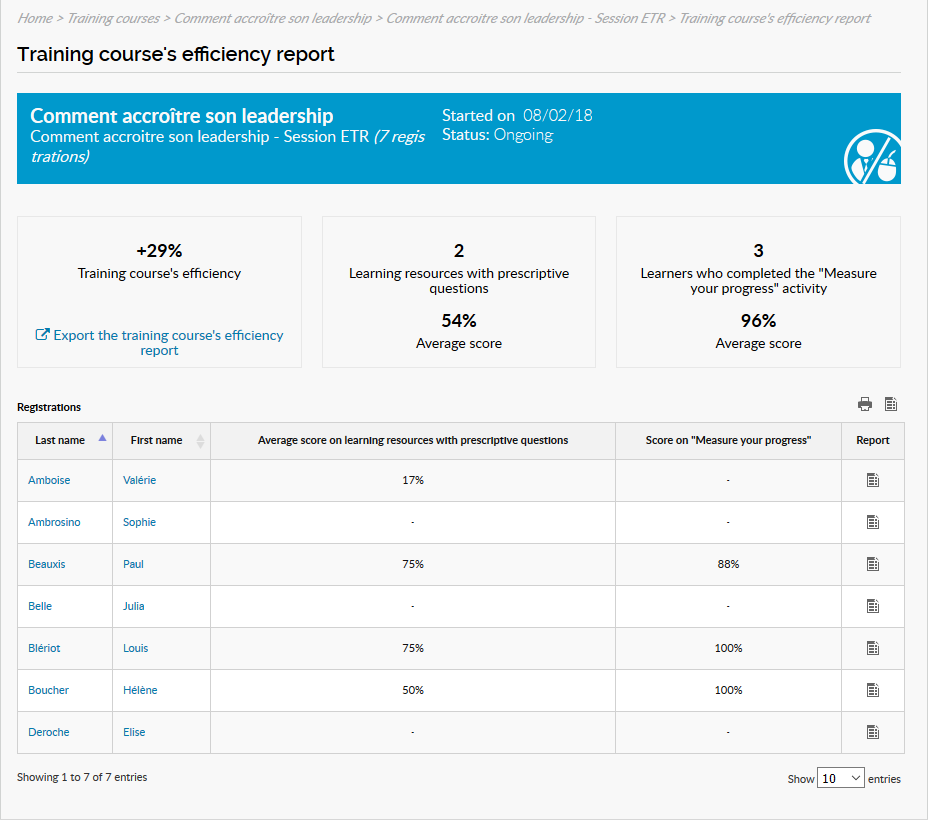
Kpis description:
The values displayed take into account the administrator's
restrictions (2 administrators may see different values depending on the
rights they have on Learning resource and learners).
1st frame (+29% Training course's efficiency): Represents the
enhancement in scores obtained by learners who completed the pre AND
post assessment (Sum of post-assessment scores - sum of pre-assessment
scores).
2nd frame (2 Learning resources with prescriptive questions - 54% Average score):
Specifies the quantity of learning resources with prescriptive
questions enabled, and the average score of learners on pre-assessment
answers.
3rd frame (3 Learners who completed the 'Measure your progress' activity - 96% Average score):
Indicates the number of learners that completed the post assessment
(Measure your progress activity), and the average score they obtained on
the post-assessment.
Example to explain the Training course's efficiency calculus
We have 4 learners
All 4 learners belong to a group on which I have the visibility.
3 learners made the pre-assessment AND the post-assessment.
Learner 4 just did the pre-assessment.
As illustrated in following table, the training course efficiency (progression) only takes into account the learners who completed the pre AND post-assessment.
We have 4 learners
All 4 learners belong to a group on which I have the visibility.
3 learners made the pre-assessment AND the post-assessment.
Learner 4 just did the pre-assessment.
As illustrated in following table, the training course efficiency (progression) only takes into account the learners who completed the pre AND post-assessment.
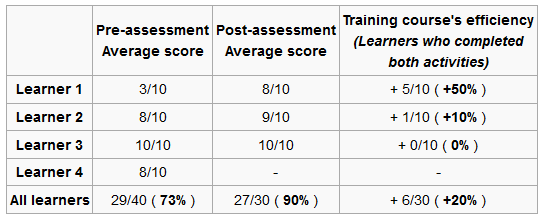
9. Assessment report for Blendedˣ session
In the Blendedˣ course, the assessment activity enables you to assess
the level of a group or a course performance by comparing skills before
and after. Once the learners completed the activity you can export a
report to analyze the data.
Access path:
Administrate workspace

Training courses > Search a session.
In the Reports tab, click on Assessment report link.
Access path:
Administrate workspace

Training courses > Search a session.
In the Reports tab, click on Assessment report link.
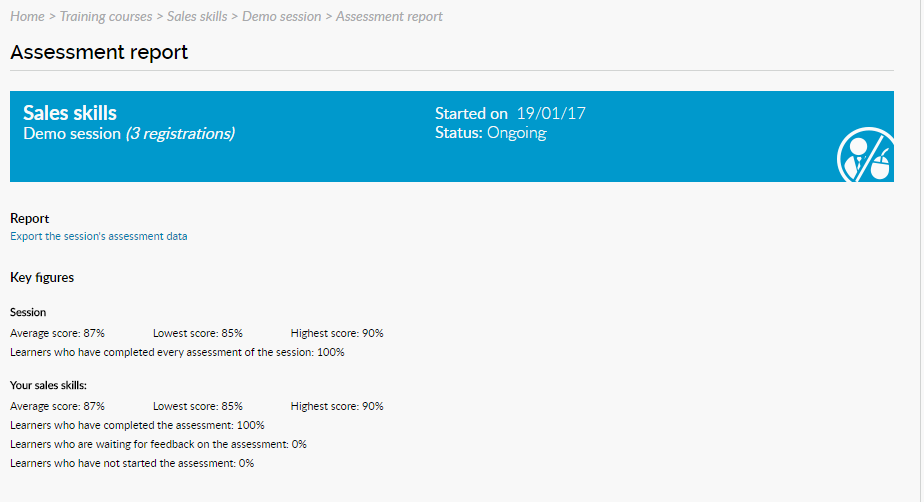
On this page, with the key figures, you have a global view on assessment evaluations without downloading a file.
Macro indicators on the session (average score with the percentage of learners), and macro indicators on the assessment itself are available.
Clicking on the export the session's assessment report will launch the export and the Excel file will automatically be downloaded on your computer.
Macro indicators on the session (average score with the percentage of learners), and macro indicators on the assessment itself are available.
Clicking on the export the session's assessment report will launch the export and the Excel file will automatically be downloaded on your computer.
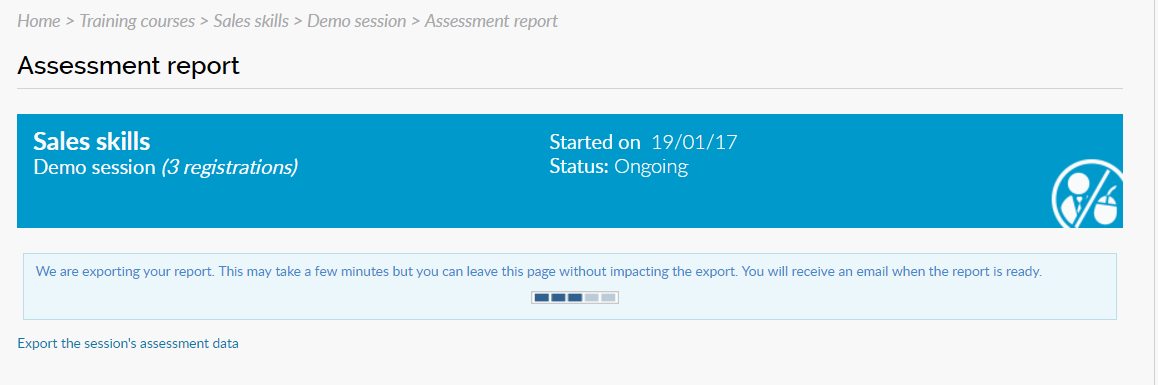
The excel file gives the detailed evaluation for all the learners (learner name, assessor name, score, each answer for each criteria and a link to the individual report)
10. Open question report for Blendedˣ session
In the Blendedˣ course, the open question activity enables the
learner to share his/her thought, practice, feedback, experience, on any
subject. You can export all the contributions to open questions when
there is a need to look in detail
This feature is key to monitor large cohorts of learners in a Blendedˣ course. You will be able to analyze data, to find the most relevant ideas and produce a summary of all contributions.
Access path:
Administrate workspace

Training courses > Search a session.
In the Reports, click on Open question report link.
Clicking on the export the session's open question data will launch the export and the Excel file will automatically be downloaded on your computer and sent by email.
This feature is key to monitor large cohorts of learners in a Blendedˣ course. You will be able to analyze data, to find the most relevant ideas and produce a summary of all contributions.
Access path:
Administrate workspace

Training courses > Search a session.
In the Reports, click on Open question report link.
Clicking on the export the session's open question data will launch the export and the Excel file will automatically be downloaded on your computer and sent by email.
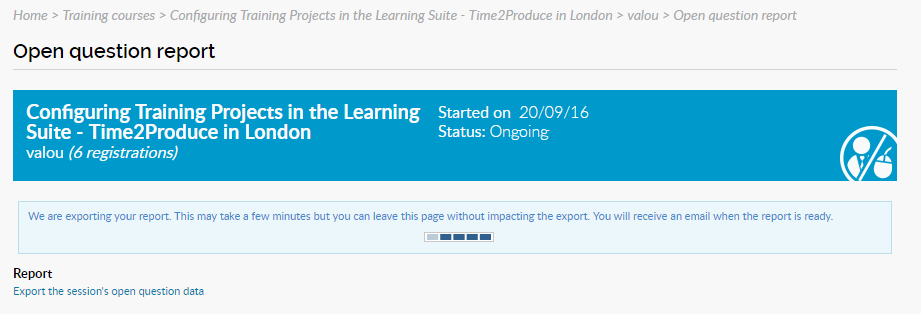
11. Poll activity report for Blendedˣ session
Polls are a fun and powerful tool to make those perceptions explicit
and share them with others. You can export all the results of the polls
when there is a need to look in detail
The report contains several tabs with different kind of data, and
covers all the activities in the path (so if the path has several
polls, the poll report will contain all of them), making it possible to
draw statistics on usage for example.
Access path:
Administrate workspace

Training courses > Search a session.
In the Reports tab, click on Poll report link.
Clicking on the export the session's poll data will launch the
export and the Excel file will automatically be downloaded on your
computer and sent by email.
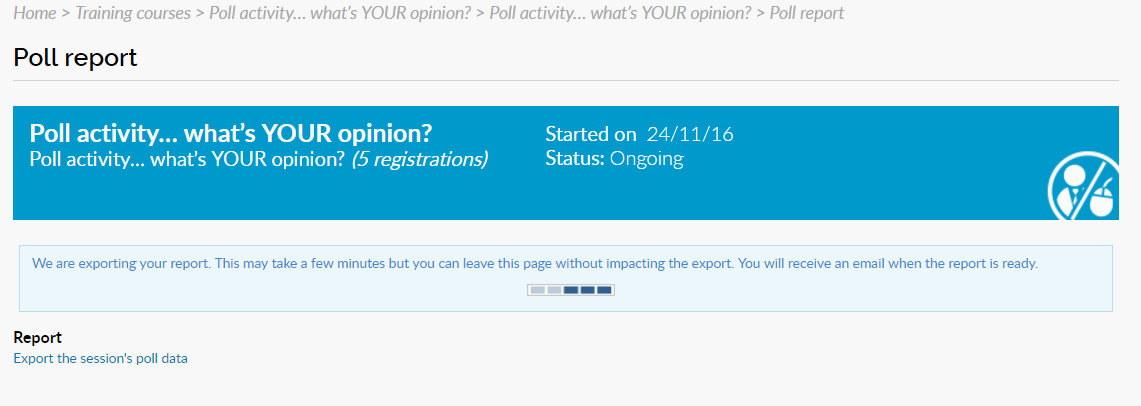
12. Assignment activity report for Blendedˣ session
An assignment is an activity where the learner must submit a work to a
facilitator, either by writing a text or uploading a file. This work
will be corrected and commented by the facilitator. You can export all
the results of the assignments when there is a need to look in detail
This feature is key to monitor large cohorts of learners in a
Blendedˣ course. You will be able to analyze data making it possible to
draw statistics on usage for example.
Access path:
Administrate workspace

Training courses > Search a session.
In the Reports tab, click on Assignment report link.
Clicking on the export the session's assignment data will launch
the export and the Excel file will automatically be downloaded on your
computer and sent by email.
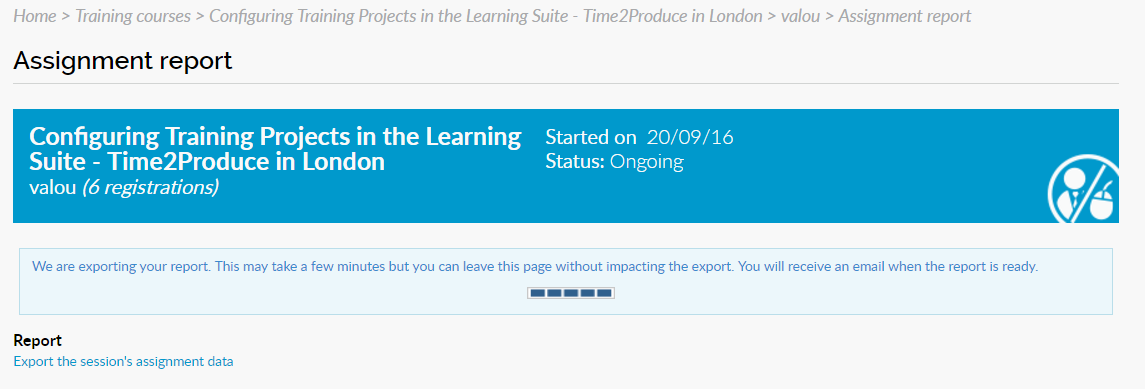
13. Quiz activity report for Blendedˣ session
A quiz is an activity to assess learners knowledge on one or more
topics by adding single and multiple choice questions. You can export
all the results of the quiz when there is a need to look in detail.
You will be able to analyze data making it possible to draw statistics on usage for example.
Access path:
Administrate workspace

Training courses > Search a session.
In the Reports tab, click on Quiz report link.
Clicking on Export the session's quiz data will launch the export and the Excel file will automatically be downloaded on your computer and sent by email.
Key figures on the session and quiz activity are displayed.
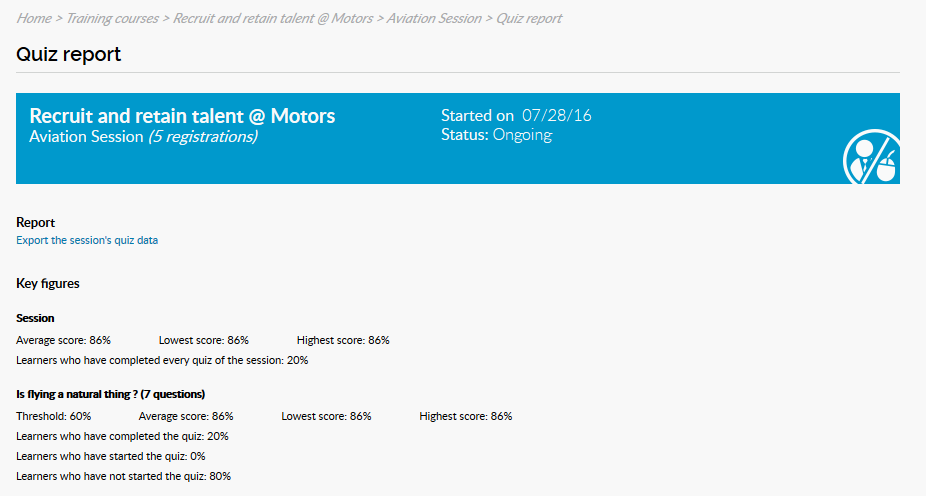
14. See the certificates for this session
Displays a table of certificates obtained in the session with multiple search options.
Access path:
Administrate workspace

Training courses > Search a session.
In the Reports tab, click on Quiz report link.
Then click on See the certificates for this session.
Access path:
Administrate workspace

Training courses > Search a session.
In the Reports tab, click on Quiz report link.
Then click on See the certificates for this session.
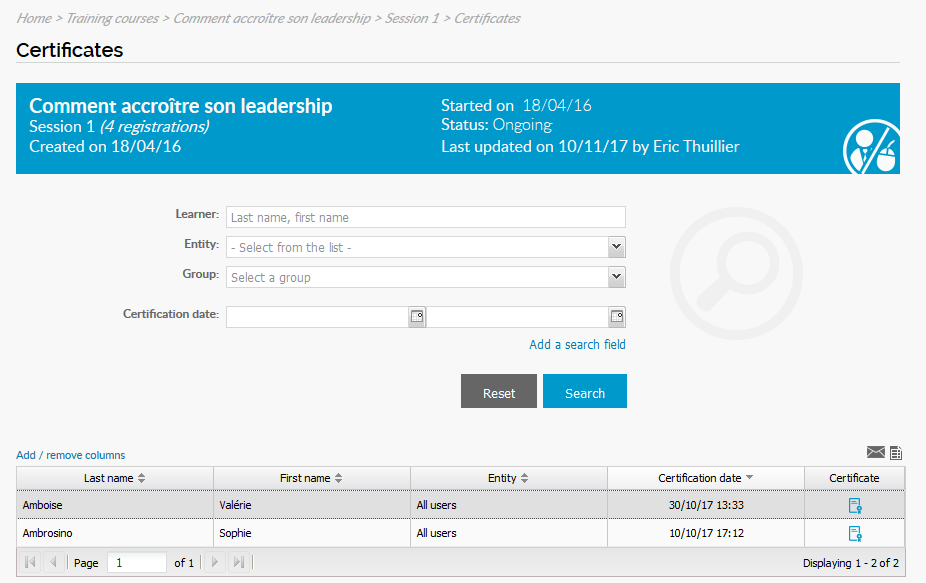
15. Mark learning resources as complete (Blendedˣ, Blended, 100% distance learning)
Displays a table allowing to force completion individually for each
learner and resource, and shows in a column if completion has been
forced withe the reason of forced completion.
Access path:
Administrate workspace

Training courses > Search a session.
Select the session for which you need to force completion.
In the Reports tab, click on Mark learning resources as complete.
Select your search criteria.
Use the Progress lower than (%) and Forced completion criteria to display learners that have not completed a learning resource.
More details on "Can reset the learning resource/session's tracking or mark them as complete" are provided in the user rights section.
Note that this right is not activated by default, even for the super-admin.
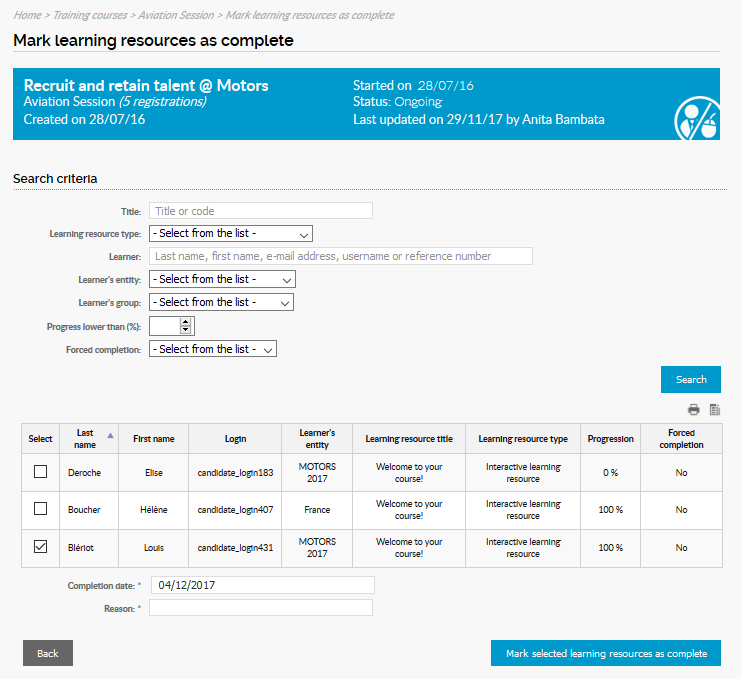
When you need to force completion on a resource for a learner:
Select the corresponding check box(es).
Fill-in the completion date and reason for forcing completion.
Click on Mark selected learning resources as complete.
The forced completion status for a learning resource appears in the Analyse workspace:
- Learning resources > All learning resources, select a learning resource to see the learner's completion status.
16. Mark sessions as complete (Blendedˣ, Blended, 100% distance learning)
Displays a table allowing to force completion individually for each
learner's session, and shows in a column if completion has been forced
withe the reason of forced completion.
Access path:
Administrate workspace

Training courses > Search a session.
In the Reports tab, click on Mark sessions as complete.
More details on "Can reset the learning resource/session's tracking or mark them as complete" are provided in the user rights section.
Note that this right is not activated by default, even for the super-admin.
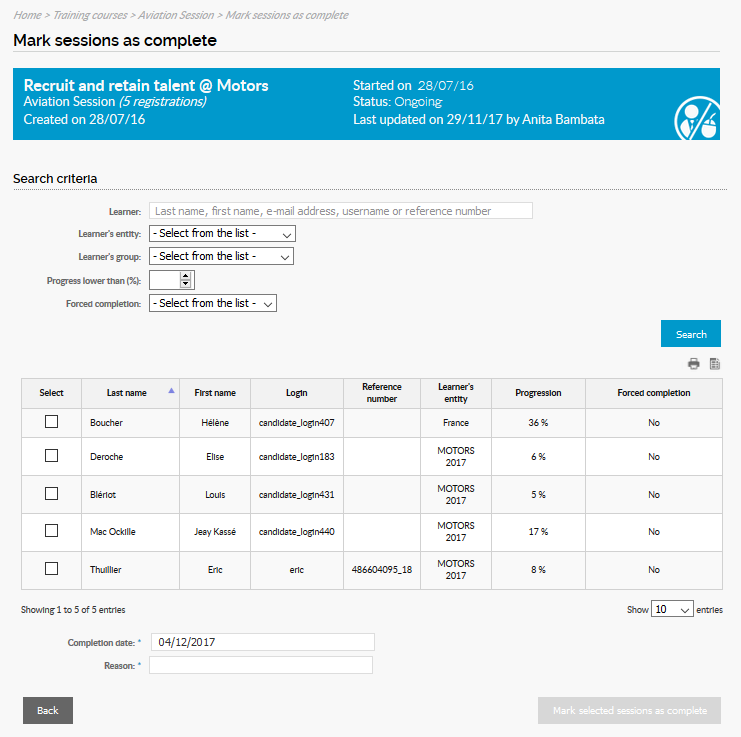
When you need to force completion on a session for a learner:
Select the corresponding check box(es).
Fill-in the completion date and reason for forcing completion.
Click on Mark selected sessions as complete.
The forced completion status for a learning resource appears in the Analyse workspace:
Training courses > All sessions, select a session to see the learner's completion status.
Training courses > All registrations.
